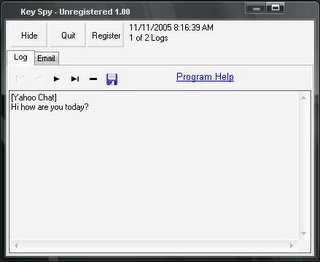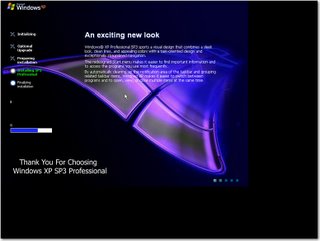INDEX:
PART I: what you need
PART II: putting it together
Step 1. inventory
Step 2. CPU installation
Step 3. CPU cooler installation
Step 4. RAM
Step 5. PSU
Step 6. Motherboard
Step 7. Drives
Step 8. Video Card
Step 9. Cooling
PART III: powering up and setup: coming soon.
PART IV: recommended systems with current specs..
This is a basic guide, to which i hope others will contribute. I should be able to compile several resources that may be helpful as you build your PC.
Keep in mind, i am not an expert, and of course, my computers will probably begin to fry one by one as soon as i finish this guide, so i hope it was worth it. Here goes:
PART I: Parts you will need
So, you've decided to build your own computer? good. Now comes the fun, and probably longest phase of building it: picking out the parts!
Becuase things constantly change, i wont go into too much compatibility detail here, but this is the single most important part of buying the right stuff, so maybe somebody else will help out with that.
very basic compatibility checklist
these are just some common compatibility issues, there are plenty more, so do your research.
*Enough power, make sure PSU is powerful enough and High quality.
*SATA hard drives require a motherboard that supports SATA
*The socket type of the processor MUST match the socket type of the motherboard.
*The motherboard will only support AGP or PCIe x16, one or the other, your video card must match.
*RAM must match the type supported by the motherboard, it will say which is supported, DDR2 WILL not fit on a DDR motherboard.
Basic "needed parts" list:
getting all of the parts is also critical, so here is the stuff you will need:
Motherboard
The motherboard is the large circuit board that holds the processor, the system memory, the chipset, and other goodies that your computer will need to run. when you buy your motherboard, make sure it has the appropriate graphics card interface (or just buy the right video card.) there are two common types of graphic card ports, AGP and PCIe, your motherboard will be one or the other, and so will the video card. make sure that they are both the same, or they WILL NOT fit together.
RAM (system memory)
you will need RAM for your system to operate. at the writing of this guide, most gamers suggest getting 1 gigabyte of RAM (1024 Megabytes), but many current gaming rigs have 512 MB (sometimes less). when buying ram, it is usually better (at the time of this writing) to get 2x 1/2 of what you want: for example, if you want a gig of ram, it will run faster if you get 2 sticks of 512 rather than one stick of 1024. buying ram can be complicated, decipher which ram is supported by your motherboard (it will say), and which ram is best for your processor (buying ram that is faster than needed can be a waste of money.)
see the Opurt guide to memory:
http://forums.steampowered.com/foru...threadid=285248
Power Supply Unit (PSU)
The PSU delivers power to all of your components. this is the piece of the computer that plugs directly into the wall.(well, surge protector or UPS, if you are smart.)
here is a guide which may help in selecting the PSU:
http://shsc.info/PowerSupplyGuide
(thanks to thegrommit)
Processor (CPU)
Dont build a comp without it!
You generally have 2 options here:
1. buy a CPU that is a "retail" version. this usually means it comes with a CPU cooler (you need one) and a longer warranty.
2. buy a CPU marked "OEM." this usually means that you will need to buy a CPU cooler, and the warranty period will be shorter.
some compatibility information for mobo/cpus
The type of processor you buy will determine the type of motherboard that you need, or vice-versa. There are currently, at the time of this writing, several socket types to choose from. both the processors and motherboards will plainly state which socket type it is, and no other types of processors will be compatible with it. here are some examples of socket types:
INtel: Skt 478, Skt LGA 775.
AMD: Skt A, Skt 754, Skt 939.
make sure your motherboard and processor are compatible. also, even if the socket type matches, there may be other compatibility issues. best bet is to look for a motherboard that specifically says (at the manufacturer's website) that it supports the processor you want to use. short of this, there are a couple of numbers you can look at to make sure it is compatible: FSB and SKT type. if the Motherboard supports the FSB speed that your processor says it has, it will say. make sure that it does. The skt type will indicate if the processor will 'fit' on the motherboard, the FSB will indicate if it will run fast enough.
CPU cooler
CPUs generate a lot of heat, without a cooler, they will burn up very quickly. CPU coolers will generally include the 'stuff' you will need to install it: It will generally consist of a heatsink (big metal thing), a fan (some can be fanless), thermal conducting material (paste or a pad, paste is recommended).
Video Card
got to have it! you cant see what your computer is doing if you dont have one of these. some motherboards come with integrated graphics. these are fine for most home-use applications, but even teh best integrated cards aren't very good for games. at the time of this writing, do not consider a video card with less than 128MB of RAM if you are going to be gaming. (see the video card guide tutorial, a stickie by Lotos.)
Hard Drive (HD)
The harddrive stores information such as operating system files and games. you can generally use as much as 2/3 of the overall space of the HD (without performance loss), so try to shop accordingly. You will need a hard drive that has the appropriate interface. your motherboard will say which interfaces it has that you can use. the two most common types of interfaces for home computers are:
*SATA 150
*IDE (IDE is used for IDE, ATA, and UATA, but the motherboard will specify if it has ATA or UATA support)
40GB is about as small as you should go for gaming, but that's streching it a little thin if this will be your only storage space.
Optical Drive
Nowadays, these come in many different configurations, buy according to your needs, but you at least need one that has CDROM functioinality, and it is advisable to also have DVDROM functionality as some games will begin shipping on DVDs.
Cables
Yes, you will need a way to connect the various components to the motherboard, this is done with, thats right, cables. a cable is referred to usually by the the type of interface it uses. for example:
Hard drive cables can be SATA or IDE b/c a hard drive will use one or the other.
CD drive cables use an IDE interface, so they are usually simply called IDE device cables.
*most* motherboard manufacturers include the cables that you will need. specialty cables that match your color scheme and/or are rounded for style are available for cheap.
Other Misc. Stuff you may already have:
Monitor
Keyboard
Mouse
Speakers
OK, so what is that so far, in short?
motherboard
RAM
PSU
CPU
Cooler
HD
CD drive
Cables
Misc. Stuff
Now, while all of those things together should give you a working computer, there are some other parts that many people (myself included) would highly recommend.
CASE (chassis)Note: HIGHLY recommended!
you don't want your computer spilling out all over the floor or your desk do you? NO? well, consider getting a case. I have found that small wooden shelves (dont conduct electricity) work well if you want to build a comp w/o a case, but its not recommended to leave it out of the case b/c of dust and other FOD (foreign object damage) possibilities (Beer).
Sound Card
Most motherboards come with onboard sound which is fine for most people. A sound card will usually give better sound and more features.
Extra Cooling
this normally comes in the form of extra case fans. one could write an entire guide on fans alone, so i can't go into this much, but it should suffice to say, if you put your computer in a case, you will usually want at least one extra fan to keep air moving through the case.
3.5" drive: (floppy) remember these?
these can become very useful, even if you dont want to leave it installed all of the time, it is a good idea to have one. If you purchase a harddrive with an SATA interface, the 3.5" drive may be needed to install the SATA drivers for windows if you only use one SATA drive. (using 2 will avoid this problem, usually.)
Media card reader
these are becoming more popular. they allow you to insert any one of many types of flash media cards that are used in PDAs, Cameras, and other digital devices. (much faster than using the device to read/write onto the card.)
Uninterrupted Power Supply(ier)This will give your computer a stream of power if the power goes out at your house. even cheap ones will give the computer enough power to shut down properly. the better ones will let you game for hours if your power goes out. Some powersupplies may have the UPS built in, or, it may be a separate unit.
Extra USB ports
many cases come with fron USB ports. if you are buying one that doesnt, you can always use the ones that are on the motherboard (which will be on the back of the case.) if you want easy access, consider a fron USB panel. many media readers have a single USB port on them as well.
PART II: Putting it all together
Once you have all of your parts sitting in front of you, you will naturally want to build it now. dont forget to go to all of the websites that you bought the parts from and begin reviewing the packaging of the parts.
note: i have this ordered in "steps." this is the order that i find easy, but, there is not a particular "correct order" that you must use.
Step 1. Inventory and precautions
this is simple, make sure you have all of the necessary parts before you start building.
when building the computer, it is important to be cautious of static electricity. there are static-preventing wrist bands that you can buy, but most people just recommend touching grounded bare metal before handling any components.
handle all of your components with care. they are all very fragile and sensitive, treat them as such.
thanks to thegrommit:
"You might want to mention that you'll need a small cross-head or phillips screwdriver" ---indeed, you will certainly need one of these.
this basic checklist from AMD applies to almost any system you may want to buld, so have a gander:
http://www.amd.com/us-en/assets/con..._docs/24387.pdf
Step 2. Installing the CPU:
I wanted to take a quote from a post that T Rush recently made, as to why and how you may want to install the CPU onto the motherboard before you put the motherboard into the case.
So here's what he has to say about that:
"I feel it is far easier and better to put the RAM, CPU and heatsink/fan on when you can get to and see the the slots, sockets and clamps/catches. with some heatsinks like the ZALMANs you need the motherboard out of the case to replace the 'back plate' with the one that comes with the heatsink....other heatsinks like the XP-120 not only needs to have a new mount attached to the stock back plate (which may come off the back of the motherboard when you remove the stock mount)...but the XP-120 also uses 4 spring clips which are very hard to reach from any angle but the side, as they are under the fins.
I really like to be able to see what I'm doing when seating a CPU in its socket and applying thermal paste... with the board outside of the case you have much better lighting....I also do the thermal paste twice...after putting on the heatsink...I take it back off, and look at the mark left on the CPU and heatsink by the paste...this will tell me if I used too much or too little...and if the heatsink is make'n good contact and is setting level and flat.....then I clean off the paste and do it all over again."
thanks 2 T Rush
Like he says, if you are going to install any parts onto the motherboard, keep something protective under it, like the pad that comes in the bottom of the motherboard box.
The intallation procedure on recent motherboards has become fairly simple. The manual that came with your motherboard will probably have a fairly good outline of the process.
SKT A AMD:
http://www.unicore.com/techsupport/...nstallguide.pdf
(the procedure outlined in that guide actually also pretty much applies to the newer "skt 754 and skt 939" processors and motherboards as well this applies to the CPU only, not the cooler!. you should not use tools when install the cooler for an a64/sempron/opteron system that is socket 754 or higher.) thanks to thegrommit, and to quote him on sound advice:
"My suggestion is that you follow the illustrated guide that comes with the Athlon64, not that PDF."
here is an additional building guide from AMD that is helpful:
http://www.amd.com/us-en/Processors...82_9342,00.html
INTEL: here is a good guide from Omnicast.net (with pictures):
(hope link stays good )
http://www.omnicast.net/~tmcfadden/guides/build/P4.html
The basic procedure is something like this, and barely varies with newer processors:
1. "open" the socket.
2. set (do not force) the CPU carefully into the socket using the correct orientation, and touching only the sides of the unit.
3. "close" the socket, locking the CPU into place.
Step 3. Installing CPU cooler:
those guides linked to above will also show you how to install the cooler. a few things to keep in mind:
*thermal paste is generally recommended over the thermal pad, although (for AMD, at least) the manufacturers support the use of the thermal pad. (make sure to use a thin layer)
*try to keep the cooler flat as you install it.
*remove the cooler after you have installed it and examine the paste to make sure that it has been applied correctly.
*the use of an aftermarket cooler may provide several advantages over the stock cooler in terms of quietness of operation or overall cooling performance, or both.
This guide is popular, but kind of old, it has pictures though:
http://www.dansdata.com/coolers.htm
so after all that is said, here is the basic process for installing the cooler:
1. apply a thin layer of thermal paste to the Heatspreader of the processor, or to the top of the chip (have a look at those guides)
2. set the heatsink down FLATLY onto the processor and clip it on.
3. remove the heatsink to examine how well your grease application has worked, make sure that it is uniform and thin.
4. clean the thermal grease off of both (coffee filter and isoprophyl alcohol will work, although, many people recommend using a more pure form of alcohol, available from electronics stores that is made for cleaning electronic parts.
Here is a tip from Taimaster regarding the removal of thermal grease:
"...Brake cleaner (only used spray type) from your local Auto parts dealer and Q-Tip cotten swab is the best way to clean the Thermal grease off anything and it doesnt leave a residue.
Spray a little on a Q-Tip by putting the cotten swab right on the spray nozzles hole so as to contain any over spray.
Wipe the area to be cleaned with the swab, the cleaner desolves the grease and the Q-Tip soaks it up.
I spin the Q-Tip between my finger and thumb as i wipe, it helps prevent smearing as the grease loads the Q-Tip." thanks to Taimaster.
5. Re-apply the paste and re-seat the heatsink/fan assembly
6. ALWAYS, always, always, make sure to plug the fan into the motherboard. the fan connector will usually be marked "CPU."
*note: your motherboard manual probably has the procedure outlined in good detail, if you have it. if you are installing an aftermarket cooler, they will usually come with detailed instructions.
if your aftermarket cooler calls for a backing plate, DO NOT ignore this part of the directions! not using the correct backing plate will at best make you computer less mobile, and at worst completly f-up the mobo.
Step 4. installing the RAM
The ram goes into slots that have clips on either side of them that will latch onto the ram.
Make sure to check your motherboard instruction manual to make sure you are using the right slots.
Push the ram down into the slots until the clips 'click' into place. This requires a bit of pressure, so dont be afraid, but at the same time, dont force them in if it seems like they aren't going down with a good amount of pressure.
The ram is made to be easily installed and removed becuase this is one of the most common upgrades that people make to their computers. follow the motherboard instruction manual, and you will have no problems.
the ram is made to be installed in a particular direction. look at the interface, you will see a notch that is offset, you will see a corresponding piece in the slot. make sure they match up.
Step 5. Install the PSU
The PSU screws into the back of the case, usually at the top. you will see the holes on the back of the case. it may be easier to install the motherboard first, before the PSU, becuase you dont have the wires to deal with. If you do this, however, you will run the risk of dropping the rather heavy PSU onto the motherboard, the CPU, or the CPU cooler, damaging it, so be careful.
Step 6: installing the Motherboard into the case:
The motherboard screws down into the case. well, actually it usually screws down onto spacers that are installed in the case. Most times you have to screw these spacers in yourself, MAKE SURE YOU DO THIS! (your motherboard will short out and possibly be ruined if you screw it directly down onto the metal back of the case!)
The motherboard has two special power connectors for it. a 20 or 24 pin connector and a 4 pin connector. there is only one place for each of these to go, and it will be easy to spot them. be sure to install them both.
Step 7: installing the Drives
You will see where your case manufacturer intended for you to install your drives. If they are meant to be screwed in, i recommend screwing down both sides of the drive, which means taking off the other side of the case. when you first set it up, for ease of removal and reconfiguration, you may not want to do this; once your comp is set up the way you like, however, it is a good idea.
the drives will slide into the drive rails and you will need to remove the plastic covers from the front of your case for the CD drive so that it will be able to open and close.
For your hard drive, i keep reading that you shouldnt install them upside down. OK, dont install it upside down then, install it with the label side facing the ceiling, not the circuit side.
For each drive that you install:
1. Install the drive into the case
2. hook up the appropriate cable to the drive
3. hook up the cable to the appropriate interface on the motherboard (more to come on this)
4. be sure to hook up the appropriate power cable from teh power supply. The CD drive and the Hard drive will require their own power source, so make sure you give it to them. they usually accept a female four pin power connector from the PSU which is called a "molex" connector.
Special SATA procedure
If you have an SATA hard drive, are installing windows, and are planning on using a single SATA drive as the primary hard drive onto which you will install windows, there is a special procedure you must use that involves using a 3.5" disk to install the SATA drivers. i can't go into this right now, but maybe i can get some help on this. otherwise, just be aware of the issue, and do some google searchin'.
Step 8. installing the Video card
And now, the video card! yippie! this is what the entire computer was built to run, right? this may not be the "heart" of the computer, but it sure is important, if you had to compare it to a body part (or parts) and its not the heart, then its probably, the.....um, well, you know.
place the video card into the correct slot and push down, done. installing video cards is actually quite easy (another common upgrade). Your motherboard manual will tell you which slot to use if you are confused.
If you are using a single AGP 8x or PCIe 16x card on a motherboard that is made for single cards, there will only be one slot that the card will fit into. (none, if you bought the wrong motherboard.)
If you are using a single card on a motherboard that is made for dual cards (sli, crossfire), refer to the motherboard manual, which will be quite specific on this subject.
don't worry about video card drivers and such for now, we'll get to that after you install windows.
Many newer cards are made to use an external power source. this means that you will need to hook it up directly to your PSU. If you have this kind of card, you should be able to see where it is meant to accept (most commonly) a molex connector on the back of the card. be sure to plug this in or you will get some scary (though usually not harmful) results.
Step 9. cooling
installing fans is easy, and each set-up is different. you can plug your fans directly into the motherboard, or attach them to the PSU directly. there are many ways to configure your cooling, but just pay attention and make sure you have enough.
this should now bring you to part III, power-up.
PART III: powering it up and setup
coming soon. for now, here is some stuff i, um, borrowed from T Rush:
quote:originally posted by T Rush
he BIOS (Basic In and Out System) is your friend
it is the first step in getting hardware to run
most hardware will be auto detected by the BIOS and be set-up for you
when your system is first powered on, the BIOS will read 'micro codes' on the hardware you add to the motherboard..this will set the voltage to the RAM and CPU, CPU multi, CPU and RAM speed(ie: 200MHz), RAM timings, hard drive size and type, CD/DVD and Floppy type
(often the micro codes will set the CPU and RAM to 'safe' default settings...RAM timings that are set by 'SPD' are often much higher than what it is rated at..you can then go into the BIOS and set them to the 'tighter' timings the RAM was tested/rated to perform at)
in most cases you will want to clear the BIOS of any settings from hardware that the motherboard was tested with at the factory
the BIOS is stored in a flash memory chip called the CMOS, and there should be a jumper on the motherboard to clear/re-set it with so that you can start with a fresh BIOS
you may need to open the BIOS and change settings or have the BIOS try to detect hard drives after you have enabled controllers(SATA and RAID)
RAID controllers have their own BIOS that you can use to set-up arrays use'n two or more hard drives
remember that IDE drives (CD/DVD and Hard Drives) use jumpers that may need to be set on the drives themselves so that they match their placement on the IDE ribbon(master or slave)
the BIOS still may be able to 'see' these drives if the jumpers are set wrong, but they may not work properly
get all your hardware up and running/detected before you try and install Windows ( a RAID array will need to be 'built' use'n the RAID controllers BIOS before you can use it)
also ...you will need a CD with Windows XP to have SP1 or higher if you are use'n a hard drive larger than 137GB
Cheers!!